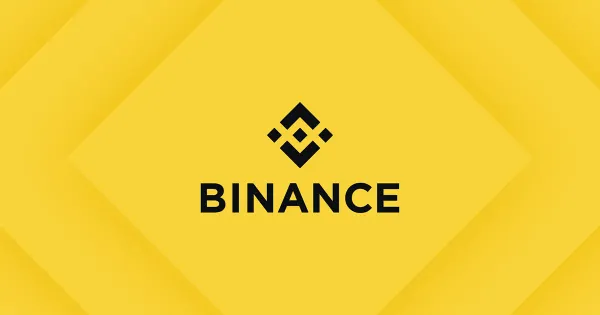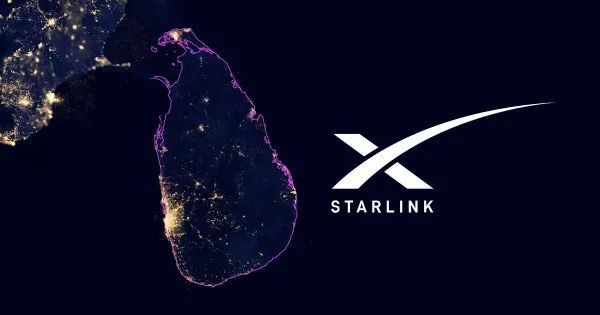Windows 11 මත Windows Subsystem for Linux (WSL) install කරමු
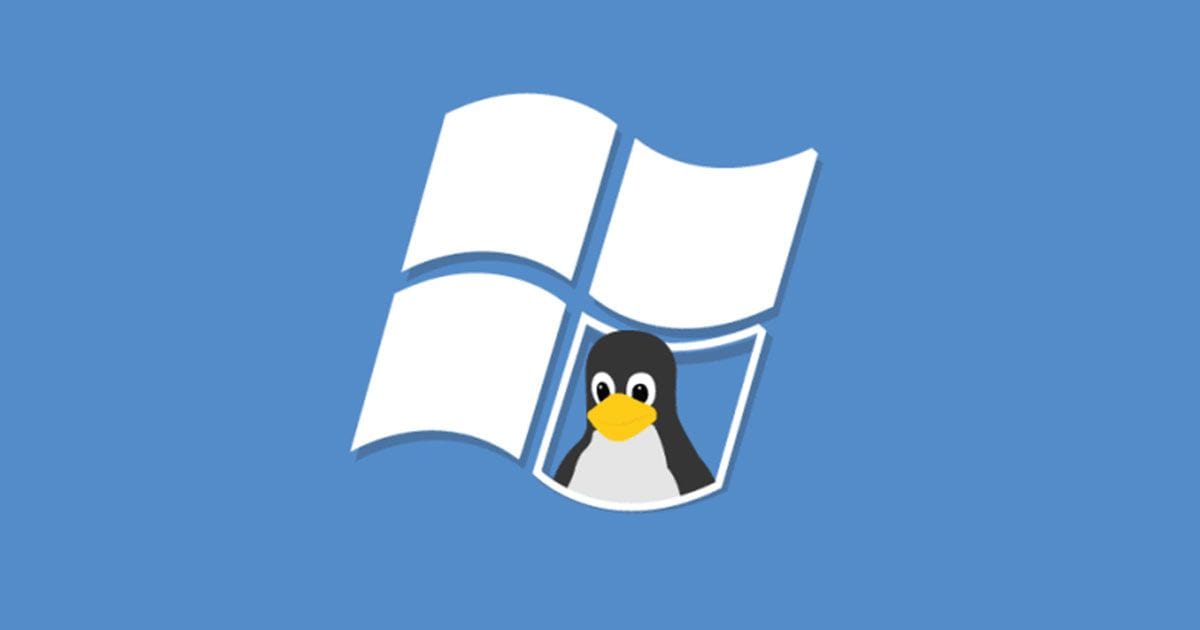
Microsoft සමාගම විසින් Windows 11හි Windows Subsystem for Linux (WSL) ස්ථාපන ක්රියාවලිය සරල කිරිමට කටයුතු කර තිබෙනවා. ඒ අනුව දැන් Virtual Machine Platform සහ Linux GUI යෙදුම් ඇතුළුව, අවශ්ය සියලුම දේවල් ස්ථාපනය කිරීම සඳහා අවශ්ය වන්නේ එක් විධානයක් පමණයි.
මෙම විධානය මඟින් නවතම Ubuntu distro එක ස්ථාපනය කරනු ලබනවා. ඔබ Linux හි වෙනත් Distro එකකට කැමති නම්, එම Distro එක ස්ථාපනය කිරීමේත් හැකියාව ලබා දී තිබෙනවා. නව ඉක්මන් සහ පහසු ක්රියාවලියට අමතරව, එක් විධානයකින් පමණක් පහසුවෙන් Kernel එකද update කර ගැනිමේ හැකියාව ලැබෙනවා.
Windows 11 මත WSL install කරන ආකාරය
පලවුව Command Prompt එක Run as administrator එක යටතේ Run කරන්න.
ඉන්පසු මෙම විධානය type කරලා enter කරන්න wsl --install.
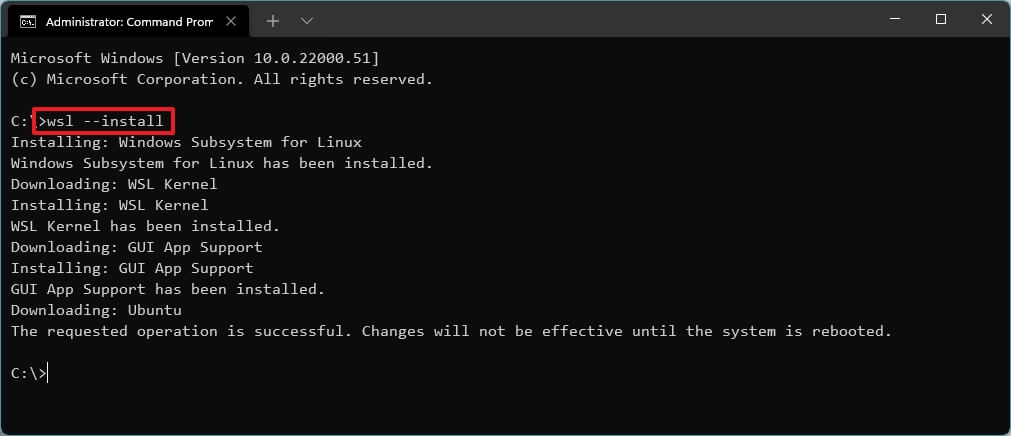
WSL installation එක අවසන් වූ පසු computer එක restart කරන්න.
ඔබ මෙම පියවර කිහිපය සම්පූර්ණ කළ පසු, අවශ්ය Linux components ටික Windows 11 මත මෙන්ම Ubuntu Linux distribution එකේ නවතම අනුවාදයේ ස්වයංක්රීයව ස්ථාපනය වේ.
Windows 11 මත ඔබට අවශ්ය distro WSL install කරන ආකාරය
පෙරමෙන්ම Command Prompt එක Run as administrator කරන්න.
ඉන්පසු මෙම විධානය type කරලා enter කරන්න wsl --list --online.
සැ.යු: At the time of this writing, you can install Ubuntu, Debian, Kali Linux, openSUSE, and SUSE Linux Enterprise Server.
දෙවන විධානය ලෙස wsl --install -d DISTRO-NAME මෙය type කර enter කරන්න.
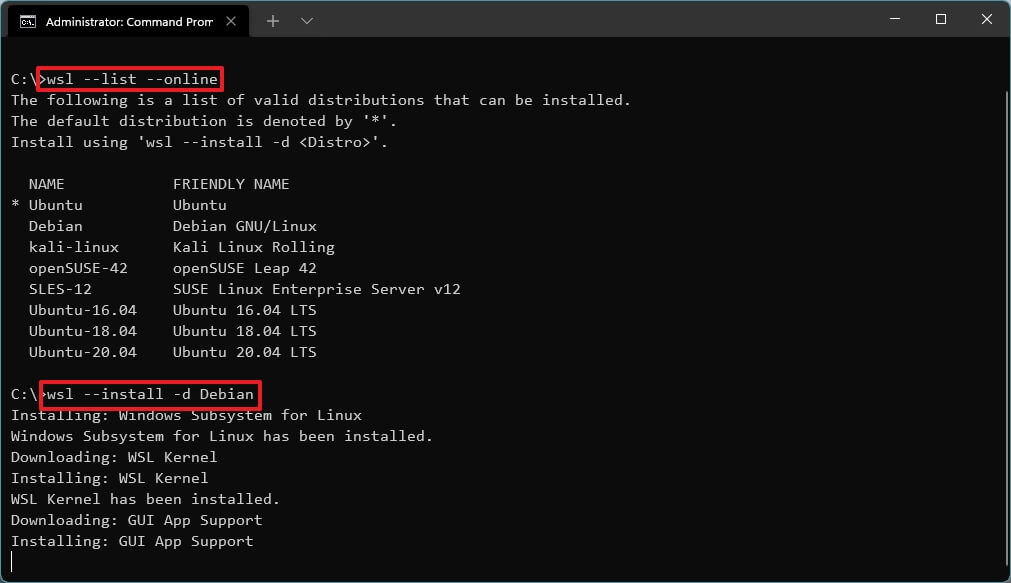
විධානය තුළ, Debian වැනි ඔබට ස්ථාපනය කිරීමට අවශ්ය distro එකේ නම “ඩිස්ට්රෝ-NAME” කියන තැන replace කරන්න.
පෙර මෙන්ම WSL installation එක අවසන් වූ පසු computer එක restart කරන්න.
ඔබ මෙම පියවර කිහිපය සම්පූර්ණ කළ පසු, Windows Subsystem for Linux 2 එක මත ඔබට අවැසි Linux distro එක හා එයට අවශ්ය componentsද ස්ථාපනය වේ.
Windows 11 මත WSL kernel එක update කරන ආකාරය
පලමුව Command Prompt එක Run as administrator එක යටතේ Run කරන්න.
දෙවන විධානය ලෙස wsl --update මෙය type කර enter කරන්න.
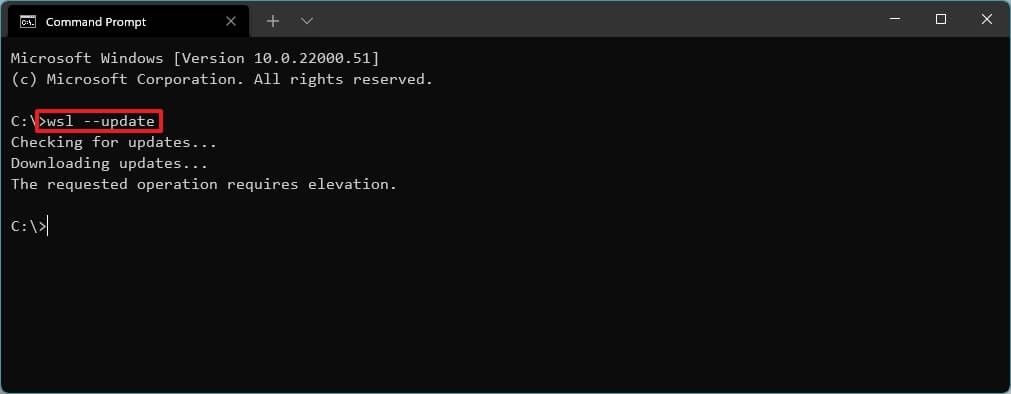
ඔබ මෙම පියවර කිහිපය සම්පූර්ණ කළ පසු, Update එකක් තිබේ නම්, එය Download කර ඔබේ පරිගණකයේ ස්ථාපනය වේ.
Source: Pureinfotech