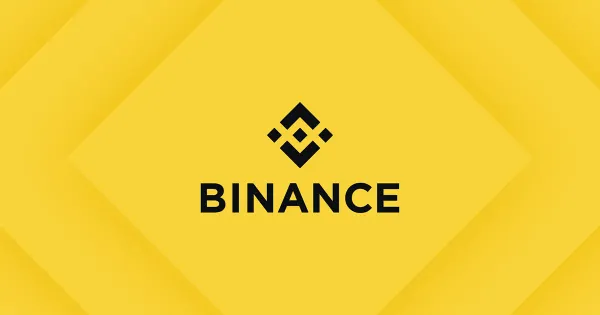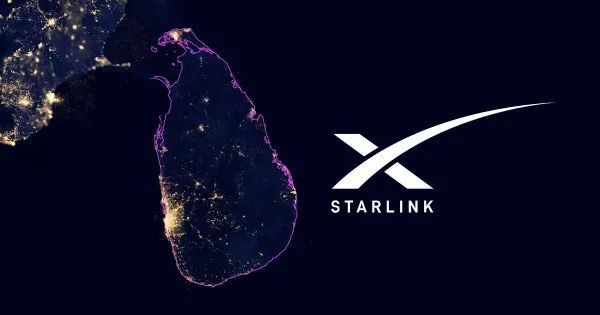Windows 10/11හි Password එක Reset කරන්නේ කොහොමද?
අද අපි බලමු ඉතාමත් ලෙසියෙන් සහ ඉක්මනින් Windows 10/11 වල Password එක Reset කරන්නේ කොහොමද කියලා
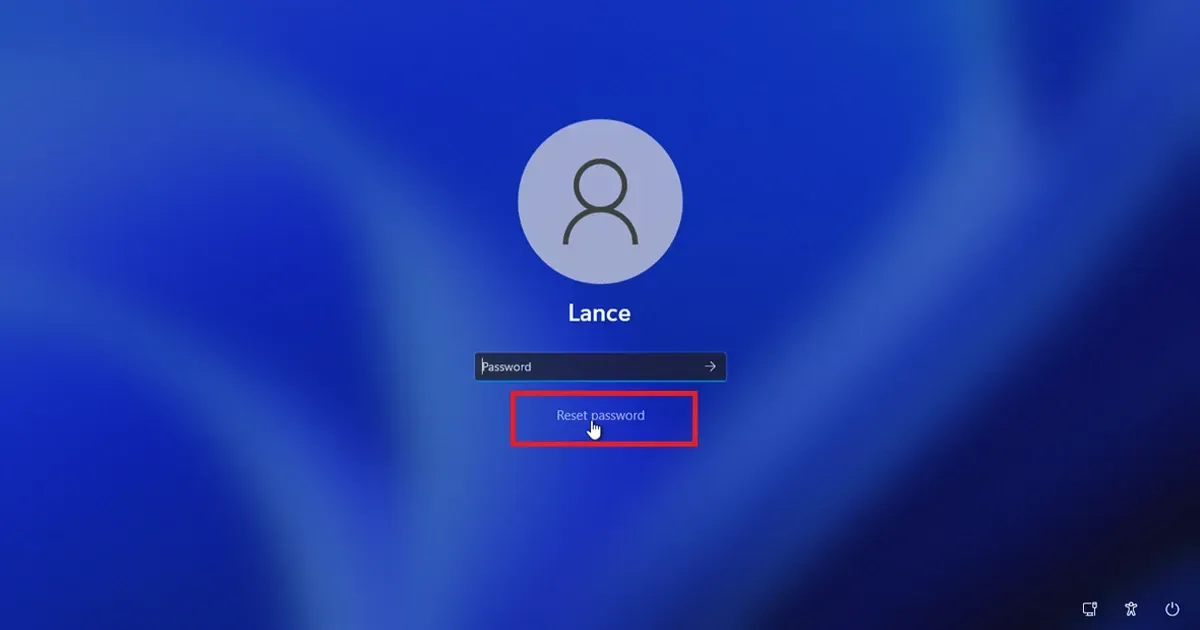
Windows password reset කිරීමට ක්රම කිහිපයක් ඇත. එයින් එක් සාර්ථක ක්රමයක් පහත පරිදි වේ. මෙහිදී Windows System File කිසියම් වෙනස් කිරීමකට ලක් කරන බැවින් පහත පියවර හොඳින් අනුගමනය කරන්න.
පියවර 01
මේ සඳහා මුලින්ම Windows, Safe Mode එකෙන් On කරගන්න. ඒ සඳහා Login Screen එකට පැමිණි පසු Shift Key එක Press කර Restart කරන්න.
පියවර 02
Windows Restart වීමෙන් පසු Choose an Option මෙනුවේ ඇති Troubleshoot Click කරන්න.

පියවර 03
දැන් එහි ඇති Advanced Option Click කරන්න.
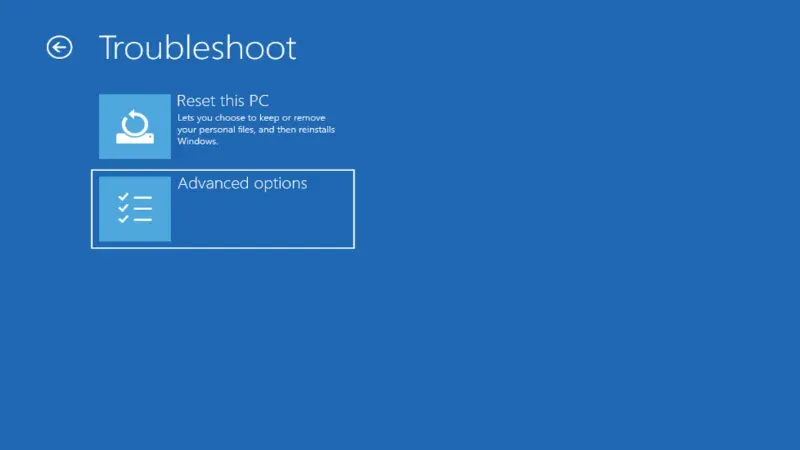
පියවර 04
මෙහිදී Option කිහිපයක් ඇති අතර එයින් System Image Recovery වෙත පිවිසෙන්න.

පියවර 05
මෙහිදී System Image එකක් detect නොවන නිසා Error Message එකක් දැකගත හැකි වේ. එහිදී Cancel මත Click කරන්න.

පියවර 06
"Select a system image" Select කර Next click කරන්න.
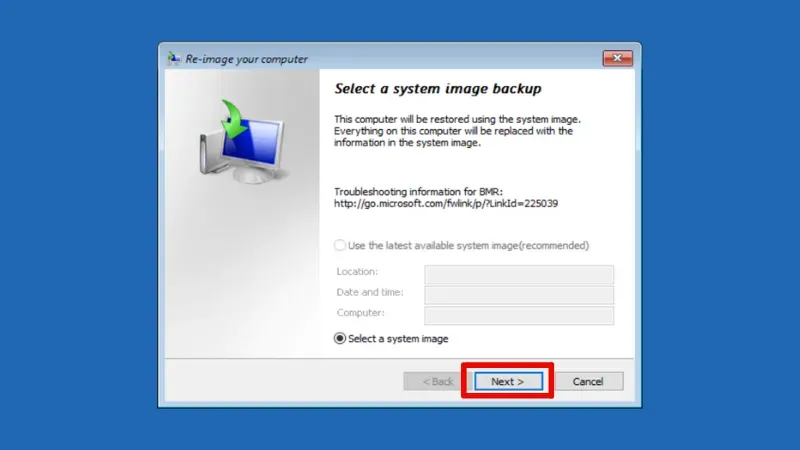
පියවර 07
දැන් එහි ඇති Advanced මෙනුව වෙත පිවිස "Install a driver" Select කරන්න.
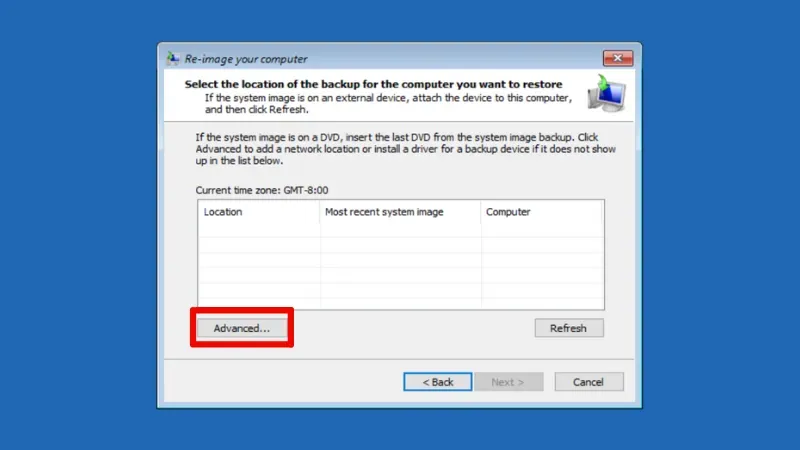
පියවර 08
එහිදී Pop Up වන dialogue boxහි OK click කළ පසු File Explorer window එකක් Open වේ.
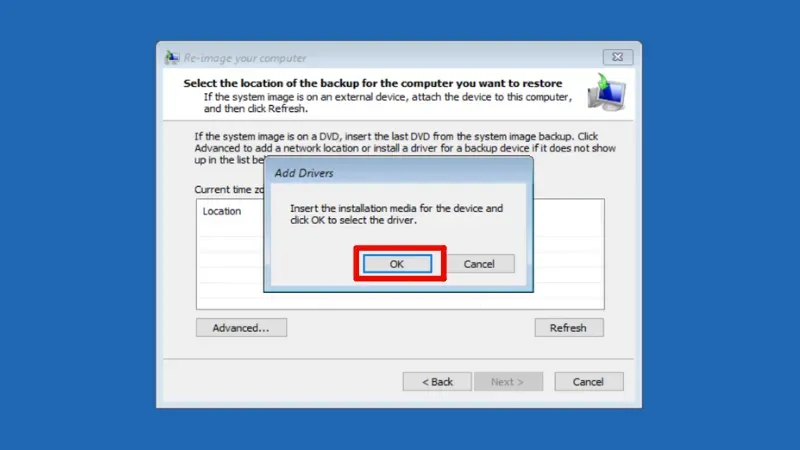
පියවර 09
මෙහිදී Utilman ලෙස ඇති file එක සොයා එය වෙනත් නමකින් Rename කරන්න. උදාහරණයක් ලෙස "Utilmana". එලෙසම මෙහි ඇති CMD file එක "Utilman" ලෙස Rename කර save කරන්න.

දැන් Display හි ඇති සියලුම Tab Close කර Choose an Option වෙත පිවිසෙන්න. දැන් එහි ඇති Continue Option එක Select කරන්න.
පියවර 10
දැන් ඔබව User Password Type කරන Screen එකට Redirect වෙයි. එහිදී Ease Of Access Click කර CMD එක open කරගන්න.

පියවර 11
CMD හි පළමු command එක ලෙස net user type කර enter press කරන්න.
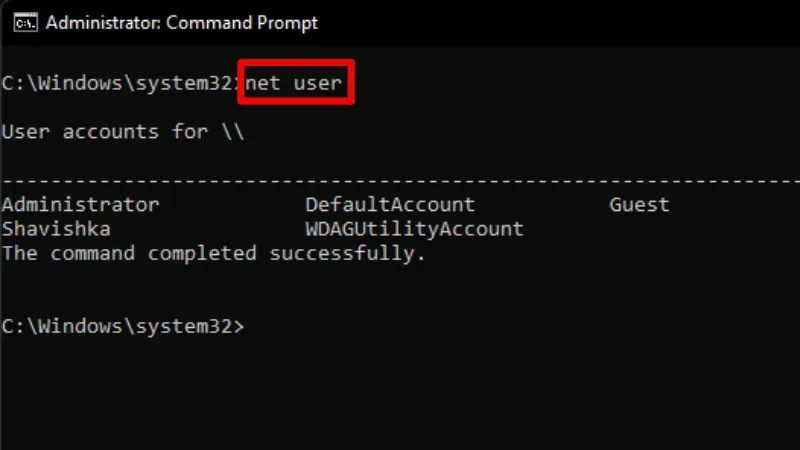
පියවර 12
මෙහිදී ඔබට user profile දැක ගත හැක. දැන් net user [your profile user name] * type කර enter press කරන්න.
පියවර 13
දැන් ඔබට password එකක් type කරන්න දිස් වුවද එසේ නොකර enter button එක press කරන්න. එලෙසම නැවතවරක් සිදුකරන්න.

පියවර 14
දැන් CMD එක close කර Password එක type කරන තැන arrow එක click කරන්න.

ඔබට පහසුවෙන් windows වෙත signing වීමට පුලුවන්.
පියවර 15
මෙලෙස ඔබ සාර්ථක ලෙස password එක reset කළ utilman ලෙස rename කළ CMD file එක නැවත CMD ලෙස rename කරන්න.
මේක කරද්දී ඔයාට ගැටලු මතුවූවා නම් ඒවා විසඳගමු Comment Section එකෙන්. එහෙනම් තවත් මෙවැනිම වූ ලිපියකින් ඉක්මනින්ම හමුවෙමු.