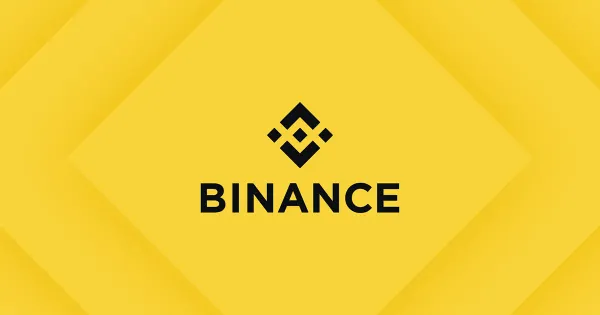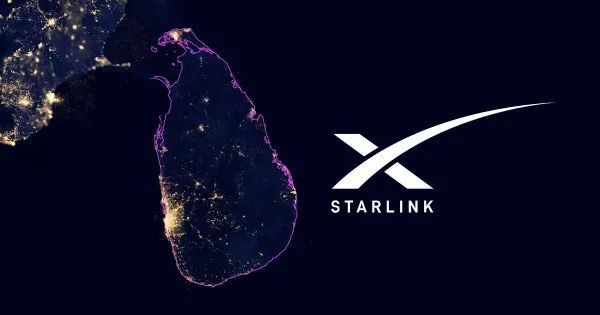Windows 11 මත BitLocker device encryption සක්රීය කරන්නේ මෙහෙමයි
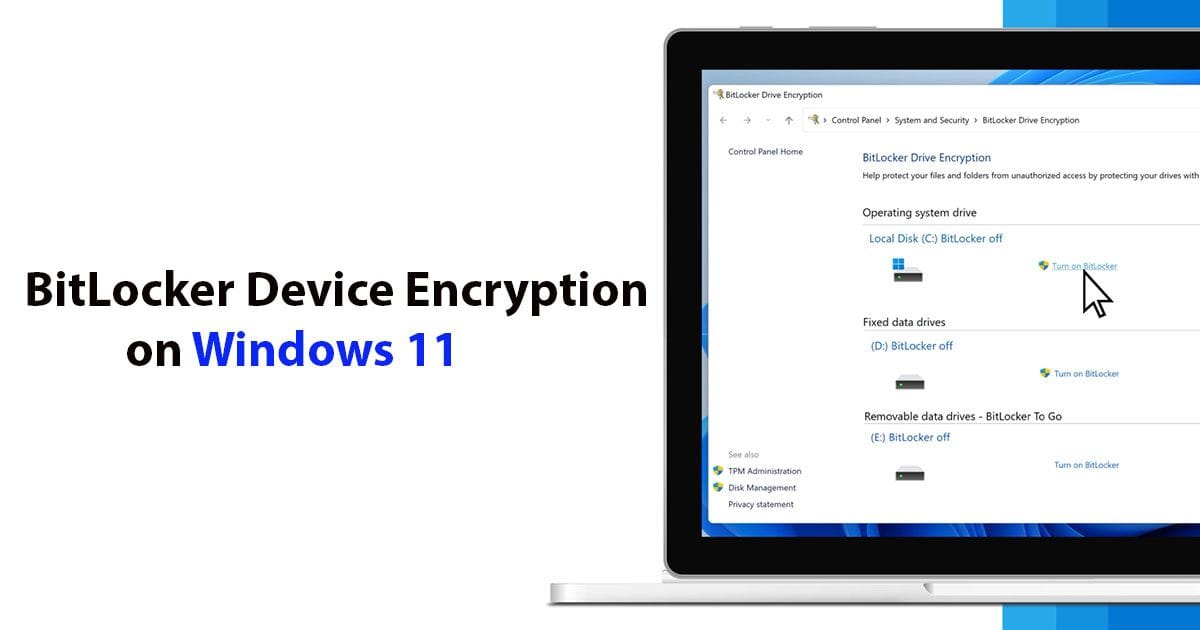
BitLocker යනු Windows 11 Home හි කොටසක් නොවූවත්, ඔබට තවමත් "Device Encryption" භාවිතයෙන් ඔබේ පරිගණකය සහ ගොනු ආරක්ෂා කළ හැක.
ඔබ BitLocker Device Encryption විශේෂාංගය enable කළ විට, ඔබේ තොරතුරු ආරක්ෂා කිරීම සඳහා Advanced Encryption Standard (AES) නම් Encryption ඇල්ගොරිතමය භාවිතයෙන් ඔබ දත්ත Primary සහ Secondary Drives වල Scramble වේ. එවිට එයට ප්රවේශ විය හැක්කේ නිවැරදි මුරපදය ඇති ඔබට පමණයි.
BitLocker සහ BitLocker Device Encryption අතර ඇති ප්රධානම වෙනස නම් BitLocker Windows 11 හි Pro සහ ඉහළ සංස්කරණවල පමණක් ලබා ගත හැකි වීමියි. එමෙන්ම එයින් අමතර Management Options ලබාගත හැක.
Device Encryption සඳහා Modern Standby සඳහා සහය ඇති Unified Extensible Firmware Interface (UEFI) Firmware එක සහ Trusted Platform Module (TPM) Version 2 ද අවශ්ය වේ.
මෙම ලිපිය තුලින්, ඔබට Windows 11 Home Edition එකෙහි Device Encryption විශේෂාංගය සක්රීය කරන ආකාරය ඉගෙනගත හැක.
Windows 11 Home හි BitLocker Enable කරමු.
- Settings Open කරගන්න.
- Privacy & Security වලට යන්න.
- "Security" section එක යටතේ තියෙන Device encryption page එකට යන්න.
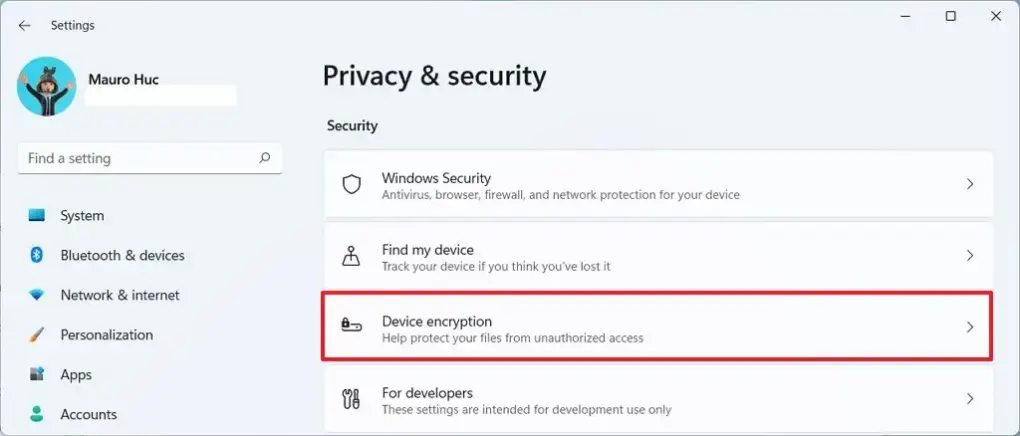
- Device encryption එක turn on කරන්න. එවිට BitLocker Windows 11 Home මත සක්රිය කරගත හැක.
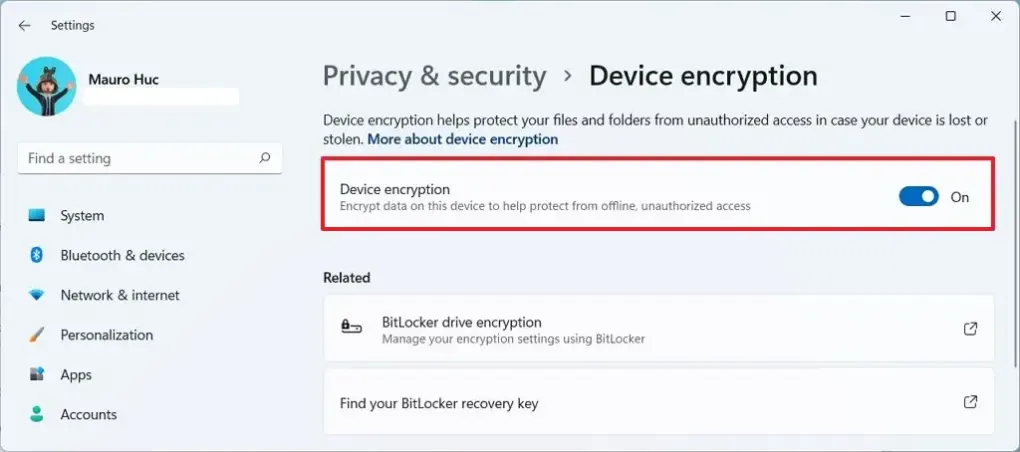
Bitlocker recovery key එක ලබාගමු
- Settings Open කරගන්න.
- Privacy & Security වලට යන්න.
- "Security" section එක යටතේ තියෙන Device encryption page එකට යන්න.
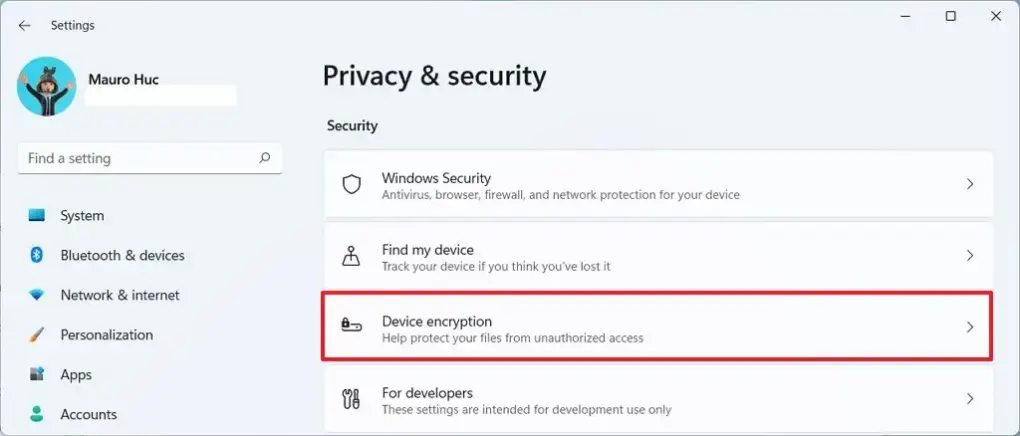
- "Related" section එක යටතේ තියෙන BitLocker drive encryption නම් option එක click කරන්න.
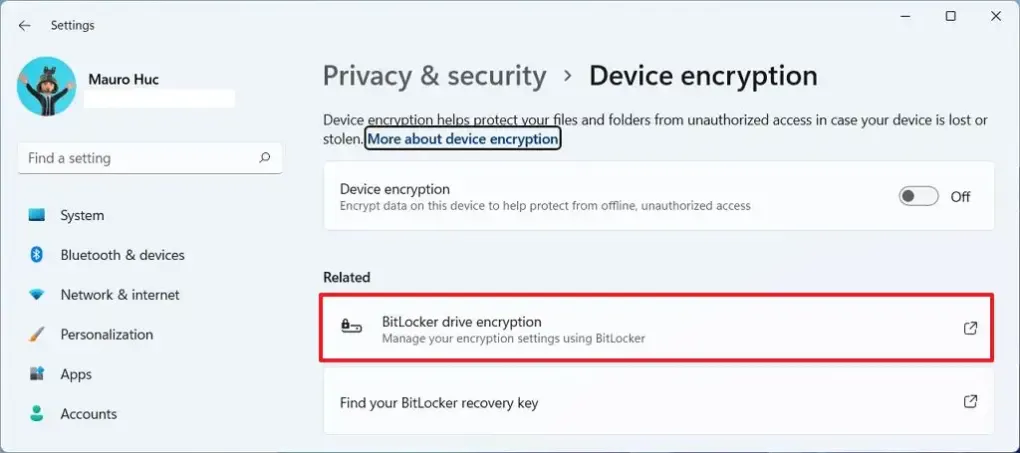
- "Operating system drive" section එක යටතේ තියෙන Back up your recovery key නම් option එක click කරන්න.
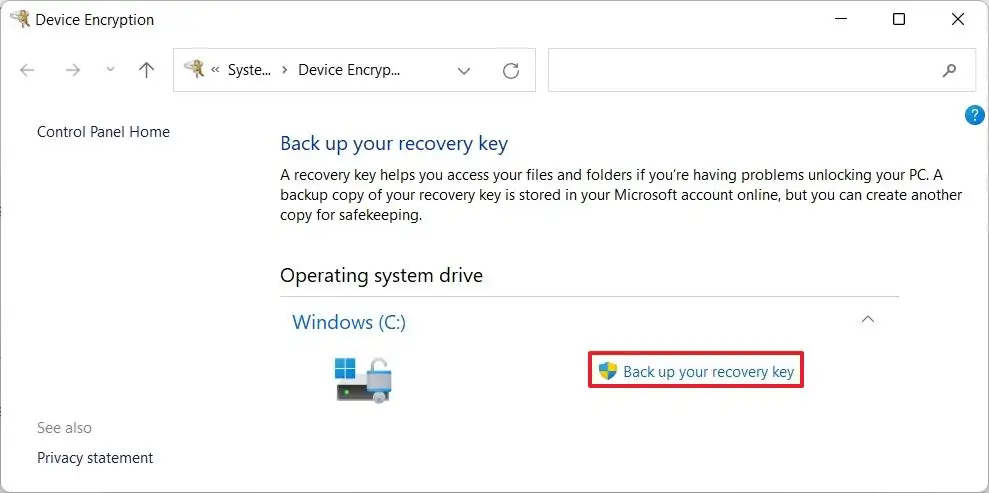
- Save to a file නම් option එක click කරන්න.
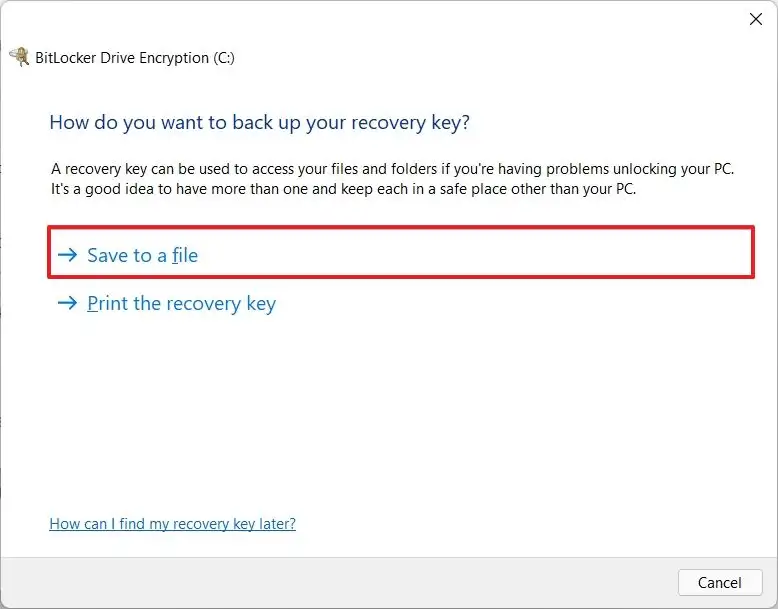
- BitLocker recovery key එක external drive එකක save කරගන්න.
- Save button එක click කරන්න.